INSTALL Local
This is a guide on installing openSUSE 10.3 from the single CD or DVDs. This is a basic overview of the installation steps for most users. For more information, please refer to the Installation page on how to install openSUSE on specific platforms, and to the Installation Help page for more information. You can also watch a video of the installation.
Other Installation Guides
Installation using CD/DVDs
Place your openSUSE disc in the drive, and reboot your computer. Upon rebooting, you should encounter the boot screen. Dosya:103boot.jpg
Choose Installation and wait for YaST, the openSUSE installation program, to load.
Step 1: Choose Language
YaST will present you with the screen. All YaST pages follow the same interface: either help text or a list of where you are in the installation on the left, different functions in the main screen, and Help, Back, Abort, and Next buttons at the bottom.
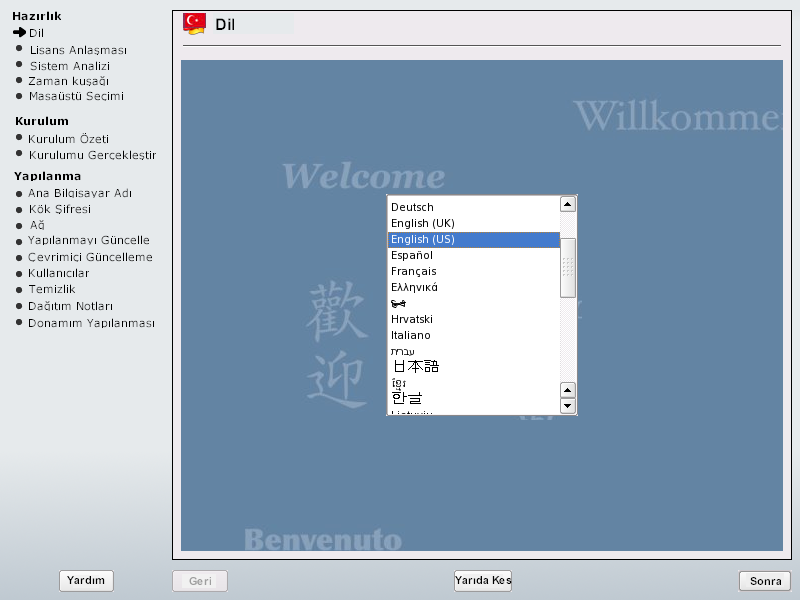 ]
]
Choose your language by clicking your language in the main screen and click Next.
Step 2: License Agreement
You are next shown the license agreement. 800px
Read the license agreement, then select Yes, I agree to the License Agreement. Then click Next.
Step 3: System Analysis and Installation Mode
Next, YaST will analyze your computer. 800px
You can simply wait until it is finished.
You will now be presented with your Installation Mode selection screen. 800px
What you will do here depends on a few things. Under Select Mode, choose New Installation.
If you are installing openSUSE from your DVD, or an openSUSE retail boxed edition, then you can deselect Add Online Repositories Before Installation. In addition, if you have no wired Internet connection available at your computer, you will be unable to add these repositories and must deselect the option. However, if you are installing openSUSE from a single CD and have a working Internet connection, keep the option selected and click Next.
Add Online openSUSE Repositories
The next screen will setup your network connection. 800px
Click Next.
The next screen has options that an advanced user may wish to change, but you can simply click Next. 800px
In this screen, you are able to select different repositories, or catalogs of software for your computer. 800px
The default selected includes all open source and proprietary software. Click Next and wait for the software catalog to build.
Step 4: Select Time Zones
Now, you will be able to select your time zone and correct your time. 800px
Select your region of the world in the left, and then your time zone in the right. Below the time zones, ensure that YaST is displaying the correct time and date. If not, click Change and adjust the time.
Desktop Selection
Here you can select which of the two desktop environments openSUSE includes you wish to install. 800px
Which desktop you choose is highly personal, and we do not recommend one over the other.
Step 5: Final Summary
This is a summary of what YaST is planning on doing to your system. 800px
Partitioning is how your computer is going to look after the installation is complete. If, for example, you have a Windows system installed currently, YaST will resize Windows to make enough room for openSUSE, but Windows will remain on your computer. Software are the applications YaST will install on your computer. Language lists what language packs YaST will install, and what will be the default language in the installed openSUSE system.
Read over the list and if you would like to change an option, click the title of the section. Consult the help text in YaST and in the Documentation for what to do in these screens.
If you're ready, click Accept.
Step 6: Installation
YaST will ask you to ensure you are ready to install openSUSE. 800px
Remember: none of the changes done in the previous screens have affected your computer in any way. If you wish to not continue, this is your last chance to abort before the real installation begins.
Now the installation will begin. You can wait until the installation is complete. 800px
At the end of the installation, YaST will clean up and reboot the computer. 800px
Step 7: System Administrator Password
Now that the system has rebooted, you will set up a password for your Administrator account (root). Be sure to make the password easy to remember, but hard to guess. 800px
Repeat the password, then click Next.
Step 8: Host Name Selection
Here you can set up your host name. If you are not a part of a network, or you do not know what you should enter here, simply accept the defaults. 800px
Make any changes you wish, then click Next.
Step 9: Network Configuration
In this screen you will setup your network configuration. 800px
In most cases, you should click Next. If you notice any issues, you can change the option by clicking on the title of the option.
Now you will test your Internet connection. 800px
Click Next.
If the test succeeded, click Next.
Step 10: Setup Online Updates
openSUSE offers free online updates to fix issues and patch security holes. You can now set them up using this screen. 800px
If you do not wish to set up updates at this time, you can select Configure Later. If you do want to set updates up, click Configure Now and click Next.
Wait for the update server to be set up. 800px
When it is completed, select OK in the window that appears.
Run Online Update
After an update server has been added, you may run an update right now. 800px
If you wish to wait until after the installation, choose Skip Update. To install them right now, click Run Update.
In the above screen, simply select Accept.
Wait for the updates to download and install. 800px
When finished, click Next.
Step 11: User Setup
You will now set up user accounts for your computer's users (including yourself). The first screen gives you a choice of how to set up these users. 800px
Simply click Next.
Now you can begin setting up users. 800px
In the User's Full Name field, enter your full name. In Username, type a username. Usernames must be all lowercase. The enter your password and repeat it.
It's recommended you deselect Autologin for security reasons.
Writing System Configuration
YaST will now write the configuration of your system to a file. You can simply wait for it to finish. 800px
Step 12: Release Notes
The release notes are information about the setup and changes of the openSUSE system. 800px
You can read these now, or access them later in the installed system.
Step 13: Hardware Setup
YaST will auto-detect and auto-configure most hardware, and the hardware YaST has detected on your computer will appear here. 800px
If you see anything that is incorrect, or that you would like to change, select the title of that option. If not, click Next.
Congratulations!
You are now finished setting up your openSUSE computer, and you can now log in to openSUSE. 800px
Now log in to your desktop using the username and password you set up earlier. When you log in for the first time, you will be greeted by the openSUSE greeter. Dosya:Susegreeter.png
Installation is now complete. Have a lot of fun!
For more help, read the Installation Help.