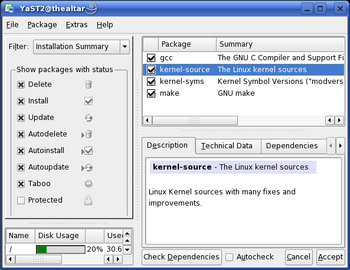Setting up SUSE Linux as a VMware Guest
Installing SUSE Linux as a VMware Workstation guest operating system is mostly easy. However, certain aspects of the process, such as setting up VMware Tools, may be somewhat unintuitive. This page is intended to help you make your SUSE Linux guest operating system work as smoothly as possible.
İçindekiler
Creating the VMware Virtual Machine for SUSE Linux
This section should explain the optimal settings for running SUSE Linux as a guest.
Installing SUSE Linux in a VMware Virtual Machine
This section should document only the highlevel steps, and then refer to the normal setup instructions for SUSE Linux. We'll get to this later, since it's the easiest part.
There are some good screenshots of installing RC1 and RC2 into VMware 5.5 here.
Set Up VMware Tools on a SUSE Linux Guest
Install the Packages Required for Building Kernel Modules
On the guest SUSE Linux system. install the following packages. The Software Management tool in YaST makes this easy to do.
- gcc
- gcc++
- kernel-source
- kernel-syms
- make (this is probably already installed)
Make sure that your Kernel is up to date. Your kernel version must match the version of the kernel-syms and kernel-source packages.
Install the VMware Tools RPM
Mount the VMware Tools virtual CD
1. In the VMware Workstation console, click on the VM menu, then select Install VMware Tools.
- If you have multiple workstations installed, make sure that you have switched to the tab for the workstation in which you want to install the VMware Tools.
Your SUSE Linux guest system should have mounted a (virtual) CD, which will appear on the guest system's desktop.
2. Hit Ctrl-Alt-Enter to switch to full screen on the guest system.
3. In the guest system, double-click the CD on the desktop to open it in the file manager.
4. Double click the RPM package in the file manager.
5. When the RPM properties open up, click the Install with YaST button.
6. When prompted for the root password, submit it, then allow YaST to completely install the RPM, then click Finish to exit the YaST installer.
- show screenshot of how to get make the rpm available VMware Tools
- explain how to install RPM
Prepare the Guest Operating System for Building Kernel Modules
To prepare the guest system so that the VMware Tools kernel modules can be compiled, follow these steps.
1. Open a Terminal window
2. Use su to become root
3. Change to /usr/src/linux directory, and run the following command:
make cloneconfig
4. Run the following command:
make modules_prepare
Run the VMware Tools configuration script
http://www.vmware.com/support/ws55/doc/ws_newguest_tools_linux.html
In an X terminal, as root (su -), configure VMware Tools by running:
vmware-config-tools.pl
Respond to the questions the installer displays on the screen. Press Enter to accept the default value.
Note: Be sure to respond yes when the installer offers to run the configuration program.
To launch the VMware Tools background application:
vmware-toolbox &
Note: Some guest operating systems require a reboot for full functionality.
Tips & Tricks
Switching between sessions on the guest system
- The normal Ctrl-Alt-F1 or Ctrl-Alt-F2 keys do not work on a guest system. (If your VMware host is Linux, they will actually do their normal function on the host OS.)
- Hold Ctrl+Alt and hit Space and then F1 (or Fn) without releasing Ctrl+Alt. This will invoke the Ctrl-Alt-F1 on the guest OS.