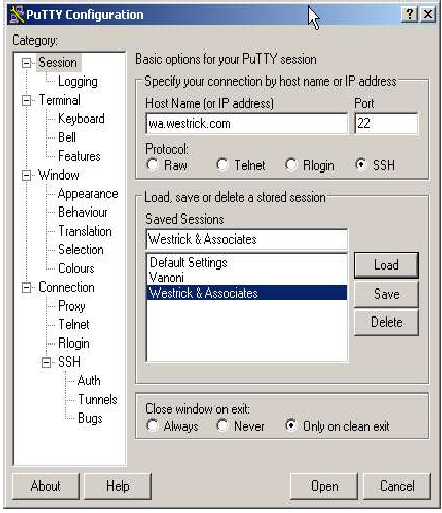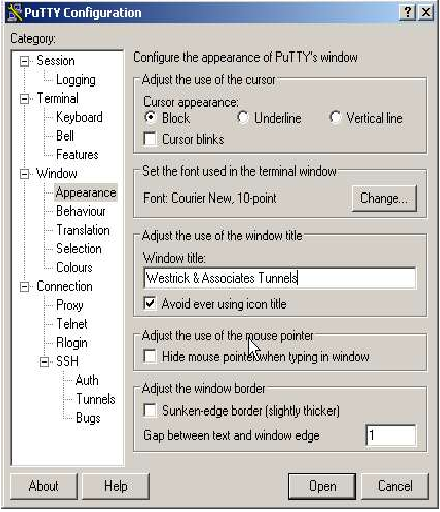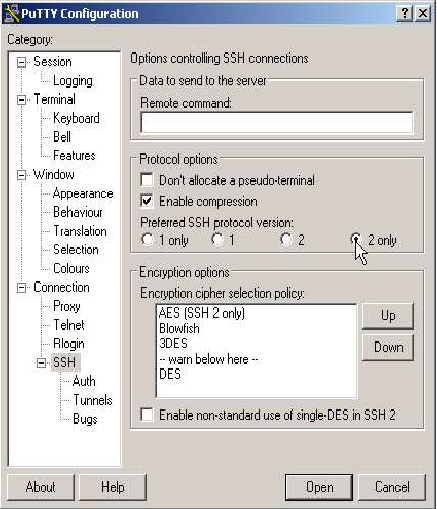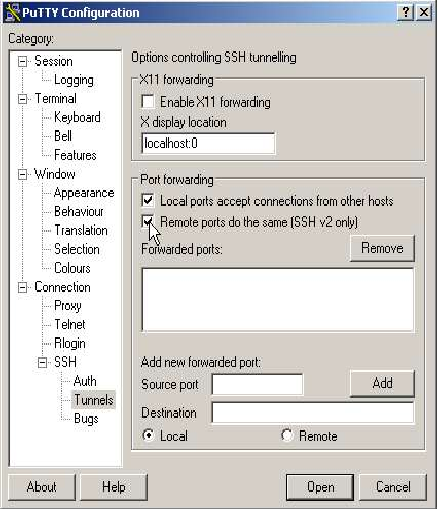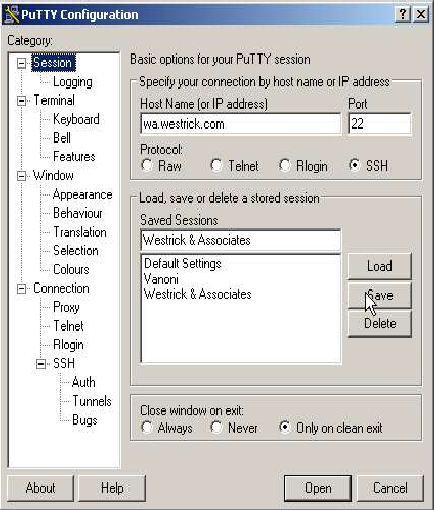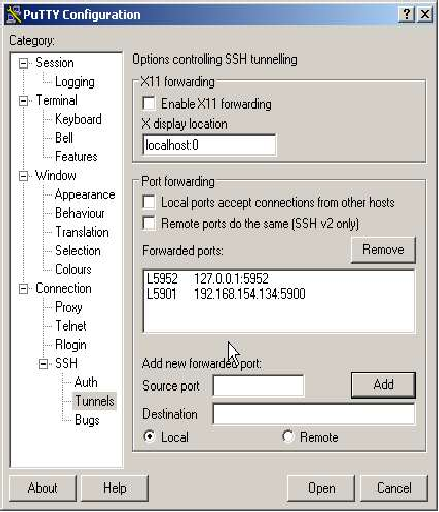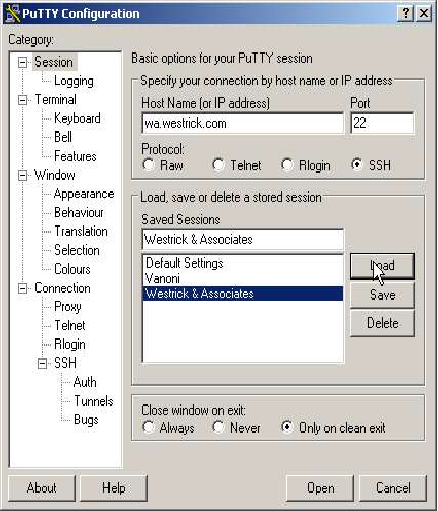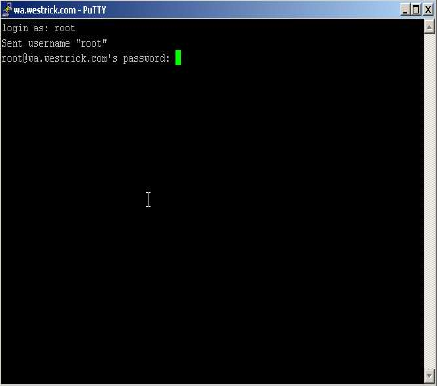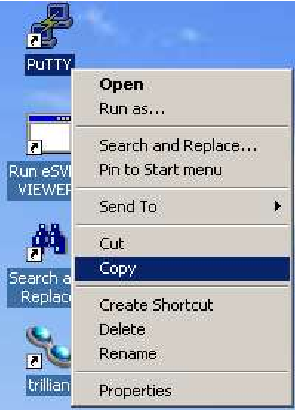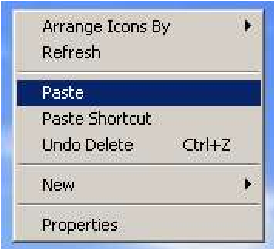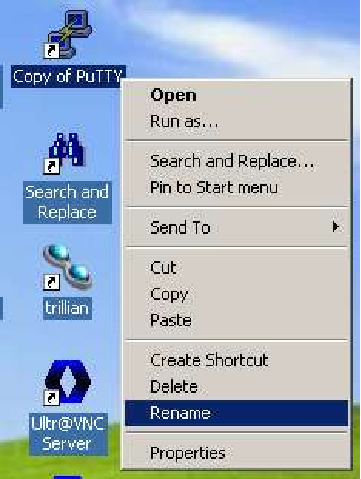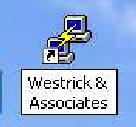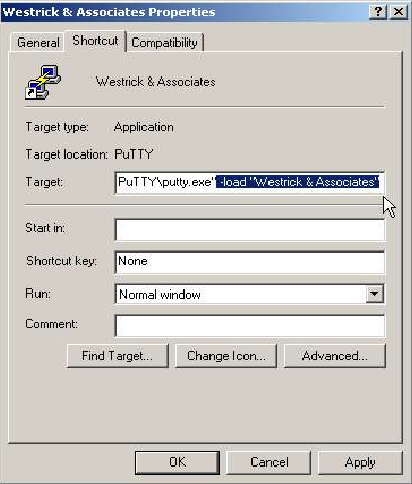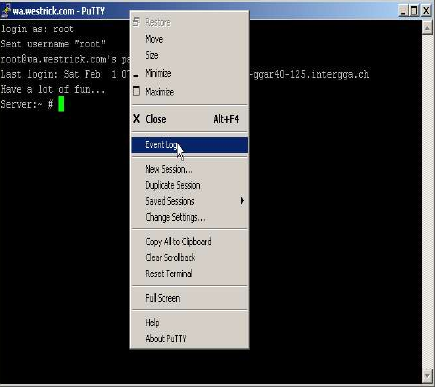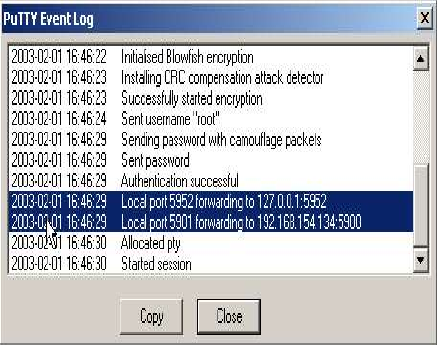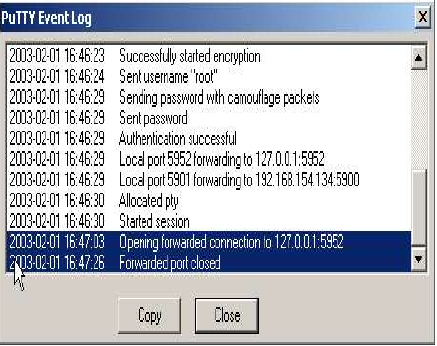SSH Tunnels from Microsoft Windows
Microsoft® Windows®'dan SSH Tunnels kullanımı ile ilgilidir.
İçindekiler
[gizle]Gerekli Yazılım
- Putty
- Ücretsiz bir Windows telnet/ssh istemcisidir. Buradaki örnekler 0.53 sürümüne aittir. Putty Putty Anasayfası adrsinden indirilebilir. Yükledikten sonra, tüm öntanımlı ayarlarla kurunuz.
Putty Genel Değişkenleri
Kurulduktan sonra putty aşağıdaki gibi ayarlanabilir:
Putty imgesine çift tıklatın
| Not: Aşağıdaki bölüm başlıkları putty ayarları penceresinin sol tarafındaki bölümlerden seçilmiştir. |
| |
| |
| |
| |
|
Örnek Tünel
Burada size tünelleri tanıtacağız. 2 örnek tünelden bahsedeceğiz.
- İlk Tünel
İlk bağlantı bilgisayarınızdaki yerel bir portu uzak sunucudakine bağlayacaktır. Sunucudaki port sunucuya VNC bağlantılarını yapabilmenize izin verecektir, bu sizin şifreli sıkıştırılmış tünel ile sunucuya bağlanabilmenize olanak tanır. Yerel port 5952, ve biz bunu sunucudaki aynı porta bağlayacağız. Bunu yapabilmek için yerel port 5952'ye girin. Uzak değer, tünelin uzak son değerine bağlanabilmek için gereken "machine:port" adresidir. Not: Belirlenen adres tünelin uzak ucu için geçerli olduğu için, buradaki 'yerel makine' sunucudur, sizin makineniz değil. Yerel makine için adres 127.0.0.1 dolayısıyla ilk bağlantımız için "uzak" değer 127.0.0.1:5952.
- İkinci Tünel
İkinci örneğimizde yerel port 5901'i sunucu üzerinden başka bir windows makinesine bağlayacağız. Makine 192.168.154.134, ve port 5900'da VNC çalışmakta. Burada uzak değer 192.168.154.134:5900
- Özet
| Tanım | yerel port | uzak IP | uzak port |
|---|---|---|---|
| Sunucuda VNC'ye bağlanmak | 5952 | 127.0.0.1 | 5952 |
| Sunucuya bağlı windows PC | 5901 | 192.168.154.134 | 5900 |
Tünelleri Ayarlamak
| |
|
Tünelleri Çalıştırmak
Burada kullanabilmeniz/denemeniz için tünelleri çalıştıracağız Putty imgesine çift tıklatın
| |
Sunucuda tam işlevsel çekirdek ile bitireceksiniz. Bu "güvenli çekirdektir", oldukça kullanışlıdır, fakat bunun ve SSH'nin "güvenli kopya" özellikleri başka bir yazı konusudur.
|
Tünelleri Kapatma
“PUTTY” ekranında "exit" diyerek veya pencereyi kapatarak tünelleri kapatabilirsiniz!
- Not
“exit” yazarsanız, eğer bir tünel hâlâ açıksa pencere açık kalacaktır (çekirdek kapandıktan sonra). Pencere tüm tüneller kapanana kadar açık kalacaktır. Bu herhangi bir bağlantıyı doğru şekilde görebilmeniz için oldukça kullanışlıdır. Pencereyi kapatarak tüm tünelleri bitirebilirsiniz.
Masa Üstü Kısayolu Oluşturmak
| |
| |
| |
| |
| |
|
Tünelleri Kullanmak
Yukarıdaki örneklerin kullanımı:
- Tüneli çalıştırmak
Hazırladığınız “Westrick & Associates” imgesine çift tıklatın ve sunucuya bağlanın.
- Not
Tüneller program "giriş" portuna ulaşır ulaşmaz devingen(dinamik) olarak oluştururlar. Bu da size bir tünele istediğiniz kadar bağlanabilmenize olanak tanır.
İlk Tünel
VncViewer imgesine çift tıklatın (Burada UltraVnc) | |
|
İkinci Tünel
VncViewer imgesine çift tıklatın (Burada UltraVnc) | |
|
Tünelleri Test Etmek ve Hata Denetimi Yapmak
Putty tünelleri denetlemek ve hataları düzeltmek için "olay günlüğü" sunar. Bunun için:
| |
| |
Eğer bir tünel bu ekrandaki gibi sağdaki sondan ikinci satır gibi bir satıra ulaşırsa: Eğer bağlantı son satır gibi bir satırı kapatırsa, bunlar olay günlüğüne eklenir. |
Sonuç
Bu belge sayesinde artık putty ile MS Windows makinelerine SSH tünelleri açabilirsiniz.
Tünel tanımlamadan önce önemli olan sizin ondan ne beklediğinizi ve geçerli bir hesap ile SSH çalışan sunucunun adresini bilmenizdir.
Aşağıdaki gibi bir örnekle başladım:
- Sunucu
- wa.westrick.com
- Kullanıcı adı
- secret
- Şifre
- even more secret
| Tanım | yerel port | uzak IP | yerel port |
|---|---|---|---|
| Sunucuda VNC'ye bağlanmak | 5952 | 127.0.0.1 | 5952 |
| Sunucudaki Windows PC | 5901 | 192.168.154.134 | 5900 |