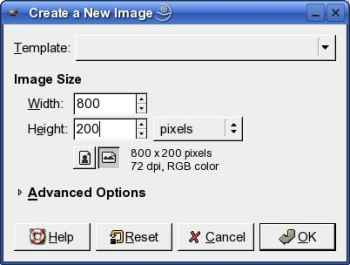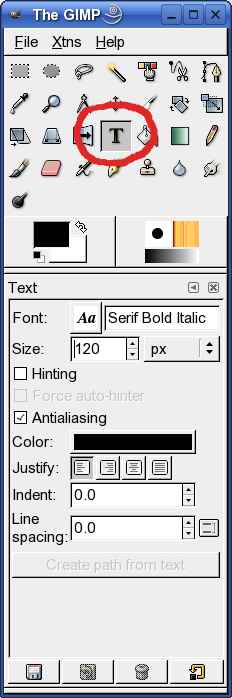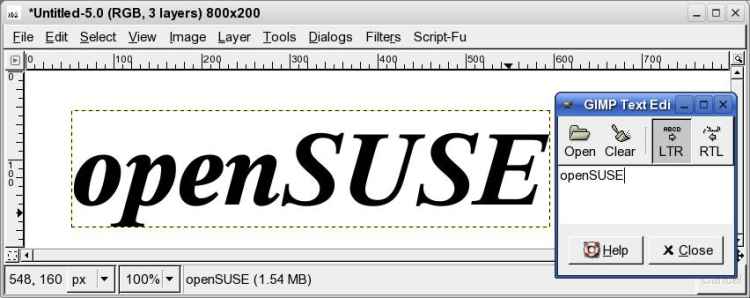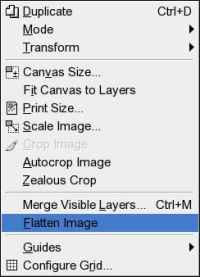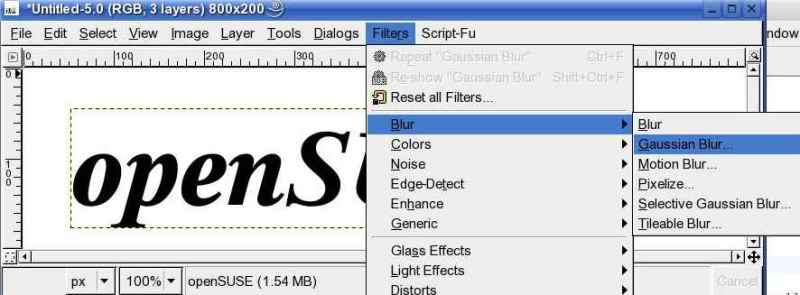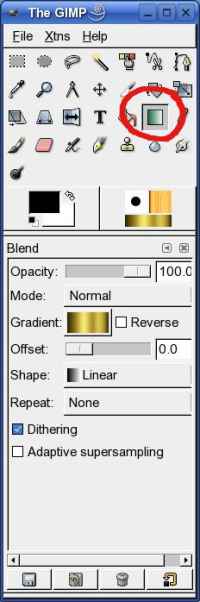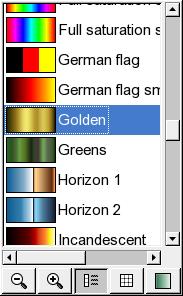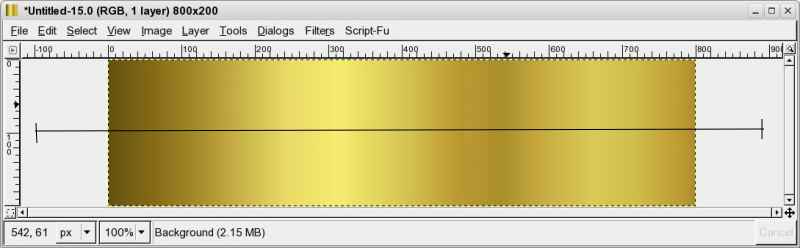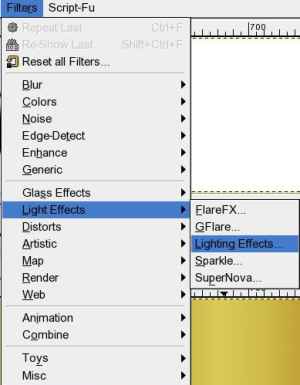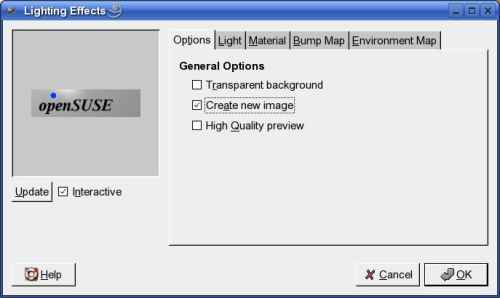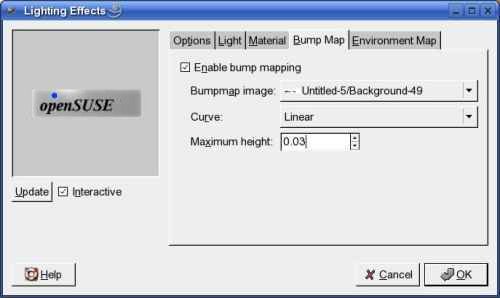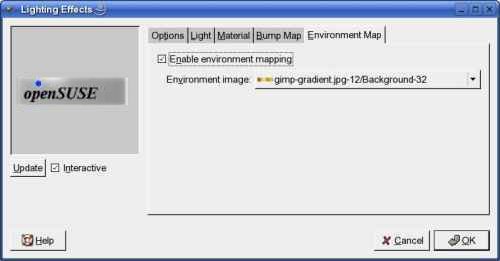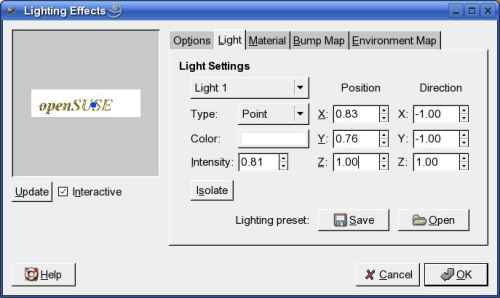GIMP by example/Golden Text
Giriş
Bu çalışma GIMP eğitsellerinden esinlenerek yapılmıştır. Eğitselde anlatılan yöntem, GIMP'in daha eski sürümleri için yazılmıştır. Menüler değişmiştir, muhtemelen varsayılan değişkenler ve efektler tekrar kullanılamaz. Eksik adımlar olmadan ağ sayfasındaki gibi iyi görünmez. Bu nedenle, biri script-fu ya da eklenti yazıp bu efekti otomatikleştirerek çalışmayı yararsız hale getirmeden, işe koyulup sürüm 2.2.8'in nasıl kullanıldığını keşfedelim.
Zengin altın yüzeyleri ve saydamlığı ile GIMP eğitselindeki aynı efekti elde etmek çok iyi olurdu.
ama şimdilik bu böyledir.
Altın Yazı efekti, şimşek ve gök gürültüsü ile ilgili olmayan "GIMP Lightning Effects" ile yapılmıştır. Bu efektler Light Effects altındaki Filters menüsünde bulunur. Temel olarak, biri metin, diğeri "çevresel harita" denilen, 2 resmi, bizim çalıştığımız durumda altın kaplama (ya da pirinç, o da güzel görünür) yazı biçiminde olacak 3 resimde birleştirir. Birinci çevresel haritadaki renkleri değiştirmektir. Metalik, cam ya da seramik görünümlü efektler yapabilir.
Birinci Resim
Hadi başlayalım. Yeni bir resim açınız (File-New).
İletişim kutusunda width (genişlik) değerini 800, height (yükseklik) değerini 200 yapınız. Bu, daha sonra küçültülebilir iyi boyutta bir resim için yeterlidir.
Tools (araçlar) bölümünden Text (metin)'i seçin ya da GIMP araç kutusundaki işaretlenmiş simgeye tıklayınız.
Bu örnekte In this example is used
- Serif Bold Italic size 120 px yazıtipi,
- Koyu renkli ön alan ve açık renkli artalan foreground and light background,
- Karakter köşelerini pürüzsüz yapmak için Antialiasing kullanılmıştır.
Metnin, pencerenin neresinde olmasını istiyorsanız oraya tıklayınız. Böylece metin giriş penceresi açılacaktır.
Evet, kullanıcılar için bu daha kolay olabilir.Fakat, GIMP diğer açık kaynaklı yazılımlar gibi sürekli yapım aşamasındadır ve belki bu sorun CVS sürümünde çözülecektir. Pencere yapımı GIMP'in değil KDE işlevi olduğu için metin giriş kutusu, resim penceresinin dışında görünür ama ekran görüntüsünün kolaylığı düşünülerek, metin giriş kutusu kenara alınmıştır.
"openSUSE" gibi bir metin girin. Girişi tamamlayınca Close (kapat)'a tıklayın.
Metni ve arka plan katmanlarını bir resme sıkıştırmak ve katmad karışıklığını önlemek için "Image" sekmesinden "Flatten" uygulayınız. Bunlar çok kullanışlıdır ama henüz değil.
Resme iyi bir açı ve boşluk hissi vermek için, metne Filters-Blur-Gaussian Blur uygulayınız. Varsayılan değerleri kullanınız. Daha fazla derinlik için; bir kere daha "gaussian blur" uygulayabilirsiniz ya da varsayılan radius değerini arttırabilirsiniz. Birkaç denemeden sonra hangisinin daha iyi olduğunu bulacaksınız.
Second Image
Now it is a time for Environmental Map image.
Select Tools - (Paint Tools) - Blending or use The GIMP toolbox and click on marked icon.
The blending is also called "gradient tool".
Click on Gradient and scroll down until appear gradient Golden.
Check that Opacity is 100.
Open second image with the same size as the first one, 800x200.
Enlarge window (not image) like it is illustrated below and apply gradient to new image. The line marks start and end of golden gradient application.
Imperfection of this gradient is due to JPEG compression. The one produced by you will look much better.
It is also possible to crop this image to cut out dark areas at the edge of Golden gradient. The size of environmental image could vary in wide range giving different end effects, but small changes doesn't affect much the resulting image.
This simple environment image gives similar results as original that can be found on GIPM tutorial page.
Show Time
Now it is show time. Back to the image with text, it is the time for Filter - Light Effects - Lightning Effects
Window that opens has tabs Options, Light, Material, Bump Map, Environment Map.
- Options: Create new image.
- Bump Map: Check enable box and select the image with text as Bumpmap image. Set Maximum height to 0.03.
- Environment Map: Check enable box and select the image with golden gradient.
Although Light is the second tab it has to be visited after Bump Map and Environment Map are enabled.
- Light:
- Light 1,
- Type Point
- Color default white (ffffff)
- Intensity 0.81
- Position X 0.83 Y 0.76 Z 1.00
- Material: wasn't used
Press OK, and wait until GIMP is done.
Few More of The Kind
Searching for the Golden Text gave a lot of images. Most of them were deleted, but some survived.