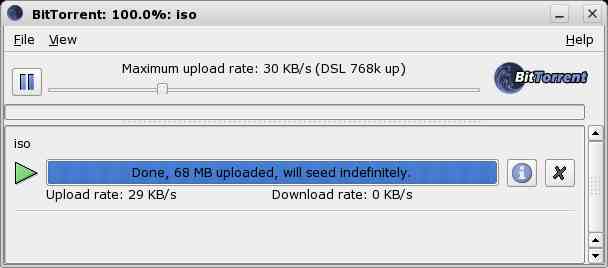BitTorrent ve openSUSE
BitTorrent büyük boyutlu yazılımları ve medya dosyalarını paylaşmak için tasarlanmış açık-kaynaklı bir yazılımdır. Ayrıntılı bilgi ve açıklamalar için: BitTorrent Resmi Web Sayfası.
İçindekiler
BitTorrent İstemcisi Bulma
Basitçe BitTorrent kurmak indirmeye (download) izin verir ancak bunun üzerinde bir denetim sağlamaz: basit BitTorrent programları yükleme için bilgisayarınızın tam bant genişliğini kullanabilir. ktorrent (beta2 de varsayılan) gibi bir istemci kullanmak diğer bir çok istemcide olduğu gibi indirilenleri yapılandırmanıza olanak tanır.
BitTorrent istemcileri pek çok alan için bulunabilir. Bazı BitTorrent bağlantıları için
BitTorrent Resmi Ağ Sayfası.
Eğer SUSE Linux kullanıyorsanız, jenerik BitTorrent istemcisi veya ktorrent istemcisi ( ftp.opensuse.org server adresinde bulabileceğiniz) kullanmanızı öneririz. Ktorrent kurulduktan sonra , Konqueror'daki BitTorrent bağlantısına basarak indirmeyi başlatabilirsiniz. Tabi tercihinize göre farklı istemciler de kullanabilirsiniz.
Windows kullanıcısı iseniz, gözde bir tercih için BitTorrent 4.0.2. Bu istemciyi yükleyip kurduktan sonra, tarayıcınızdaki .torrent bağlantılarını tıklatarak bunları indirebilirsiniz.
Yerleşik ve çizgesel(grafiksel) kullanıcı ekranına sahip kolay bir BitTorrent istemcisi için farklı bir seçenek (Linux, Windows ve MacOSX için) ise Azureusdur. Tek gereksinimi Java JRE (>= 1.4.0) kurulu olmasıdır. SUSE 9.3 için RPM'ler gwdg.de'de gbv'nin SUSE RPM karşılığı için mevcuttur.
OpenSUSE Dosyalarını Yüklemek
Dosyaları almak için, BitTorrent istemciniz ile ftp.opensuse.org adresine girin ve .torrent dosyalarına tıklatarak otomatik indirmeyi başlatın.
Hız Sorunları
Öncelikle, indirme işlemi bittikten sonra bile BitTorrent istemcinizi çalıştırmaya devam edin, bu dosyayı indirmek isteyen diğer kişilere yarıdımcı olacaktır.
Eğer torrent indirmesi beklediğinizden daha yavaşsa, en yüksek yükleme oranının örütbağ bağlantınızın %90'ına ayarlı olduğuna emin olunuz. Daha yüksek değerler, bağlantınızı meşgul ederek daha yavaş indirmelere yol açabilir. Daha düşük değerler ise gene indirme işleminizi yavaşlatır.
Daha başka bir seçenek ise port sayınızı 6881-6999 dışınaki bir sayı ile değiştirmenizdir. İyi bir tavsiye olarak 6334-6342 arasını öneririz. Bu size güvenlik duvarına sahip eğitim kurumlarında yüksek bant genişliği ile indirmenize olanak sağlayacaktır. Tabi ki bu portları kendi güvenik duvarı yazılımınıza tanıtmayı unutmayın.
BitTorrent ve SuSEfirewall2
YaST guvenlik duvarı BitTorrent kullanmanızı neredeyse imkansızlaştırır. Bunun sonucu aşırı yavaş indirmeler olarak ortaya çıkar. Fakat bunu aşağıdaki gibi aşabiliriz:
Güvenlik Duvarı Dosyayı Yükleyeceğiniz Bilgisayarda İse
Güvenlik duvarını ayarlamanın 2 yolu vardır:
1.) YaST güvenlik duvarını çalıştırın ve hizmet için izin vereceğiniz bölgeyi seçin (izinli portun olmasını istediğiniz yer). [Advanced] bölümüne tıklatın ve doğru bilgileri girin (from-port:to-port sayısal kısmını).[OK] deyin, ve YaST emin olup olmadığınızı soracak. [Continue] diyerek ana ekrana dönün; [Cancel] diyerek tekrar port numarasını girebilirsiniz. Ana ekrana döndükten sonra, [Next] ve [Accept] diyerek ayarı tamamlayın.
2.) Metin editörü ile /etc/sysconfig/SuSEfirewall2 dosyasını açın, FW_SERVICES_EXT_TCP, FW_SERVICES_INT_TCP veya FW_SERVICES_DMZ_TCP değişkenlerine istenen portları ekleyin. (# Örnek: "ssh", "123 514", "3200:3299", "ftp 22 telnet 512:514")
Daha fazla bilgi için: http://compnetworking.about.com/od/bittorrent/qt/bittorrentports.htm.
TCP eklemek: "6881:6999" iyi bir fikir , fakat güvenlik riski oluşturabilir. Sadece P2P istemcileri burayı kullanmaz :))
Güvenlik Duvarı Sunucuda ve İstemcide BitTorrent Kullanıyorsunuz
Aşağıdaki örnek SUSE 9.0 serverı içindir.
Port 6881(ktorrent)'i istemcinize yeniden yönlendirmelisiniz. Bunu /etc/sysconfig ve SuSEfirewall2 değiştirerek yapabilirsiniz.
FW_FORWARD_MASQ satırını değiştirin ve aşağıdaki gibi bir şeyler elde edin: FW_FORWARD_MASQ="0/0,10.3.204.103,tcp,6881"
10.3.204.103 istemcimin içssel IP'sidir, sizinkini verin.
Değiştirilen dosyayı kayıt ettikten sonra, güvenlik duvarını sadece "SuSEfirewall2" yazarak yeniden başlatın ("yeniden başlatma" seçeneğini kullanmayın).
Ktorrent'i durdurun ve yeniden başlatın. Hepsi bu kadar.
BitTorrent Paketi Kullanarak iso-imajlarını BitTorrent İle Nasıl Paylaşabiliriz?
SUSE Linux 10 o kadar başarılı ki pek çok yansı bu ihtiyaçları izleyemiyor bile. Dolayısıyla BitTorrent kullanmak oldukça önemlidir.
Fakat gelişmeler yavaş olmakta. Dolayısıyla çok sayıda bağlantı noktasına ihtiyacımız var, her yeni nokta diğerlerinin hızını arttırmakta.
Dolayısıyla indirmeniz bittikten sonra bile diğerleri için BitTorrent'i kapatmayın.
Ftp ile indirdiğim dosyaları BitTorrent ile paylaşıma açabildim.
Önce, bunu ktorrent ile başaramadım. Eğer bileniniz varsa lütfen yazıyı güncelleyin.
Bende basit BitTorrent istemcisi kurdum (Yast'ta BitTorrent - burada beta3).
Çalıştırılabilir dosyalar BitTorrent ismini paylaşmıyor , burada "bt..."
jdd@peter-suse:~> bt (press TAB twice) btdownloadcurses btlaunchmanycurses btrename btdownloadgui btmaketorrent btshowmetainfo btdownloadheadless btmaketorrentgui bttrack btlaunchmany btreannounce
Daha sonra dosya alımı için bir kılasör oluşturun. ISO'ların iki kopyası olması akıllıcadır,
jdd@peter-suse:/data2> ls -R .: iso SUSE-10.0-CD-OSS-i386-RC1-CD4.iso SUSE-10.0-CD-OSS-i386-RC1-CD1.iso SUSE-10.0-CD-OSS-i386-RC1-CD5.iso SUSE-10.0-CD-OSS-i386-RC1-CD2.iso SUSE-10.0-CD-OSS-i386-RC1.torrent SUSE-10.0-CD-OSS-i386-RC1-CD3.iso ./iso: MD5SUMS SUSE-10.0-CD-OSS-i386-RC1-CD4.iso SUSE-10.0-CD-OSS-i386-RC1-CD1.iso SUSE-10.0-CD-OSS-i386-RC1-CD5.iso SUSE-10.0-CD-OSS-i386-RC1-CD2.iso SUSE-10.0-CD-OSS-i386-RC1.torrent SUSE-10.0-CD-OSS-i386-RC1-CD3.iso jdd@peter-suse:/data2> du -sh 6,2G . .
/data2'deki ilk kopyalar yedekleme amaçlıdır, BitTorrent işlemi durdurunca dosyaları silme eğilimindedir (en azından ktorrent böyle)...
Daha sonra btdownloadgui kullandım. /data2 klasörünü kullanması için ayarlayın. İndirme başlayınca, BitTorrent yeni bir kılasör oluşturacak (burada "iso", .torrent dosyası içinde), ve bu kılasörde çalışmaya başlayacaktır. Eğer BitTorrent bu kılasördeki dosyaları zaten bulduysa, sadece geçerliliklerini kontrol edecek ve yüklemeye başlayacaktır. Gördüğünüz gibi en yüksek yükleme hızı kolaylıkla ayarlanabilir.
BitTorrent Paylaşımcısını Yansı Sunucudan Çalıştırmak
Eğer openSUSE ağacının tam bir kopyasına sahip iseniz aşağıdaki komut ile örütbağdaki(internetteki) tüm torrentleri besleyebilirsiniz.(BitTorrent paketinden):
btlaunchmany --display_interval 60 --max_upload_rate 1000 --saveas_style 2 --torrent_dir /pub/opensuse/
Sadece 1000 kısmını BitTorrent ile sunmak istediğiniz hızın KB/s ile değiştirin ve /pub/opensuse/ kısmınıda openSUSE ağacının yoluyla değiştirin.
Araç başladığında oluşan uyarıları göz ardı edebilirsiniz, bunlar BitTorrent'in SL-OSS-current komutu ile karışıklık oluşturduğundır fakat bu BitTorrent sağlayıcısının doğru çalışmasını engellemez.
Yani eş zamanlaması başlattığınız zaman aracı durdurmalısınız, çünkü araç eş zamanlılığa müdahele edecektir. Eş zamanlılıktan sonra aracı tekrar başlatın ve bu paylaşımı sonlandıracaktır.
Azureus Kullanarak BitTorrent Üzerinden ISO-imaj Paylaşımı
OpenSuse yayıldığı müddetçe istediğiniz kadar yükleyebilirsiniz. Eğer indirmeyi azureus'tan çıkardıysanız tekrar eklemek için:
1. İndirilecek .torrent dosyasının nerede olduğunu bilmelisiniz. Bilmiyorsanız, öğrenin. (Belki: http://download.opensuse.org/distribution/SL-10.1/)
2. Başka bir kılasörde imgelerin yedeklerini almayı unutmayın
3. Azureus'u açın ve File -> Open -> Torrent File
4. Üst yarıdaki torrent dosyasını ekleyin
5. Pencerenin alt yarısındaki indirme konumunu değiştirin
6. "OK" deyin ve doğrulanıncaya kadar bekleyin
Daha sonra, Azureus indirmeyi otomatik olarak paylaşım ekranına atacaktır. Eğer torrent kendiliğinden paylaşım ekranına geçmezse: Benim Torrentlerim görünümündeki indirme ekranındaki yeni oluşturulan kayıda sağ tıklayın ve Force Re-check'i seçin. 'Done' kolonundaki değer 0% den 100%a sayacaktır.100%'e ulaşınca, dosya alttaki paylaşım ekranına taşınacaktır.