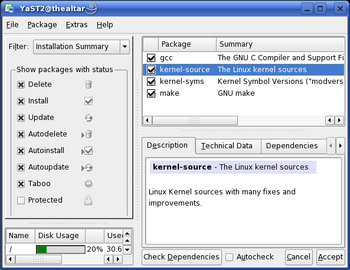Setting up VMware on SUSE Linux
Setting up VMware Workstation on the build versions of SUSE Linux (or even after a simple kernel update on the stable version) can be a bit taxing. This page should help you resolve some of the steps to recovering your VMware installation, or getting your first install to work.
İçindekiler
- 1 Background
- 2 Instructions for a New Install
- 3 Troubleshooting
- 4 See Also
Background
- VMware uses kernel modules that were built for specific kernel versions. That means that out of the box, VMware only supports certain distributions and kernel versions.
- On unsupported distributions and/or kernel versions, the VMware kernel modules can be compiled from source. This requires some packages that are not part of the default SUSE Linux install. It also requires a couple steps to prepare the system for building kernel modules.
- None of this is hard to do. (Just hard to figure out without instructions, especially if you are new to Linux.)
Status Updates:
- VMware Workstation 5.5 includes SUSE Linux 10.0 support. This eliminates the need to build modules, and to use the vmware-any-any update. The install /usr/bin/vmware-config.pl script will run just fine.
- Dec 06, 2005: A kernel patch released today has broken the default drivers included with VMware Workstation 5.5. This means you will need to (re-)run /usr/bin/vmware-config.pl script and compile the drivers from source. It should compile just fine without the vmware-any-any update.
Instructions for a New Install
If you are installing VMware for the first time, these instructions will help you get the task done.
This procedure concentrates on getting a new VMware system up and running. If you have broken a previously-working VMware system by installing a newer kernel version, you will find information on how to re-compile the VMware kernel modules at Recovering VMware Workstation After a Kernel Update.
Install the Packages Required for Building Kernel Modules
Install the following packages. The Software Management tool in YaST makes this easy to do.
- gcc
- gcc-c++
- kernel-source
- kernel-syms
- make (this is probably already installed)
Make sure that your Kernel is up to date. Your kernel version must match the version of the kernel-syms and kernel-source packages.
Warning: If you update your kernel you must be sure to update kernel-source and kernel-syms as well to be sure that they all have the same version. If you update your kernel via YOU (YaST Online Update) you can be 99% sure that if you update the kernel all installed kernel-packages (kernel-{source|syms|doc}) will be updated as well, but better check twice and do not let YOU update your kernel without informing you. Updating kernel (e.g installing version 2.6.13-2) means that kernel-syms and kernel-source (e.g. version 2.6.13) will not match and chances are good that VMware will not work (even with the vmware-any-any-patch).
Prepare the Host System for Building Kernel Modules
To make kernel source files usable so that the kernel modules can be compiled, follow these steps.
1. Open a Terminal window
2. Use su to become root
3. Change to /usr/src/linux directory, and run the following command:
make cloneconfig
4. Run the following command:
make modules_prepare
Install VMware Workstation from RPM
YaST is able to install the RPM for VMware Workstation on SUSE Linux without any problem. You can get the RPM-based installer for VMware from www.vmware.com. Also, VMware will provide you with a 30-day evaluation license to try the product before you buy it. After applying the RPM for VMware, DO NOT run the VMware configuration script (/usr/bin/vmware-config.pl). It will not work properly yet.
Download and Apply vmware-any-any-update
Download the latest vmware-any-any-update from http://ftp.cvut.cz/vmware. This update is a relatively small, compressed archive with an automated installer script.
(Note: the version at the time of this writing was vmware-any-any-update94.tar.gz, which worked on SUSE Linux 10.0)
1. Extract the archive, then follow these steps:
2. Open a Terminal window
3. Use su to become root
4. Switch to the directory in which you extracted vmware-any-any-update
5. Run ./runme.pl and follow the prompts.
- Note: After applying the patch, the runme.pl script will call the VMware configuration script /usr/bin/vmware-config.pl. Follow these prompts as well.
Responding to the Configuration Script Prompts
- If you need it, Cool Solutions has an article detailing how to respond to each of the prompts.
Start VMware
There are two common ways to start VMware Workstation.
Note: VMware does not require you to be root. Therefore, it is best practice to run VMware as a regular user. However, you may need to assign appropriate file permissions that allow you to access certain folders.
Starting VMware from Command Line
- In a terminal session, type vmware
Starting from a launcher icon
- In KDE
- Kmenu > System > More Programs > VMware Workstation
- GNOME
- Applications > System > More Programs > VMware Workstation
Activate VMware with a License Key
Once you have VMware Workstation running, click on the Help menu and choose Enter Serial Number. This will unlock VMware so you can start creating and using virtual machines.
Troubleshooting
Bridge Networking setup fails; Running VMware Prompts you to Run vmware-config.pl
If you attempted to enable networking during the vmware-config.pl script, and then received this message when you tried to start VMware.
vmware is installed, but it has not been (correctly) configured for this system. To (re-)configure it, invoke the following command: /usr/bin/vmware-config.pl.
Also, if you run vmware-config.pl and do not enable networking, VMware Workstation starts.
This means that you probably ran the vmware-config.pl script before running runme.pl from the vmware-any-any-update. Configuring the VMware networking support fails unless you have already applied the vmware-any-any-update.
See Also
-
 How to install VMware 5.0 workstation on SUSE Linux 10.0
How to install VMware 5.0 workstation on SUSE Linux 10.0 - Installing VMware Tools in Unsupported Linux Distributions
| VMware-Documentation: Setting up VMware on SUSE Linux | Uninstalling VMware from SUSE Linux | Recovering VMware Workstation After a Kernel Update | Installing SUSE Linux 9.0 as a VMware guest | Installing SUSE Linux 9.1 as a VMware guest |